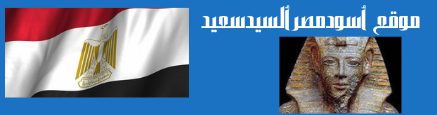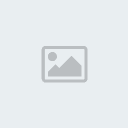الخطوة 1: فحص الأجهزة
يرجع السبب في كثير من المشاكل المتعلقة بالصوت إلى عدم إعداد بعض الأجهزة بشكل صحيح. تغطي هذه الخطوة فحص بطاقة الصوت وتوصيل الكبلات في الأماكن الصحيحة والتأكد من توصيل الجهاز بمصدر طاقة والتحقق من مستوى الصوت.
. فحص بطاقة الصوت
افحص الكمبيوتر لتتأكد من أنه يتضمن بطاقة صوت أو معالج صوت، وأنهما يعملان بشكل صحيح.
افتح "إدارة الأجهزة" بالنقر فوق ابدأ، ثم أشر إلى لوحة التحكم، ثم انقر فوق النظام، ثم انقر فوق علامة التبويب الأجهزة، ثم انقر فوق إدارة الأجهزة.
انقر نقراً مزدوجاً فوق أجهزة التحكم بالصوت والفيديو والألعاب لتوسيع هذه الفئة. إذا ظهرت بطاقة صوت في القائمة، فهذا يعني أن لديك بطاقة صوت مثبتة. في حالة عدم ظهور بطاقة صوت ضمن القائمة، راجع المعلومات الواردة مع الكمبيوتر لمعرفة ما إذا كان من المفترض وجود بطاقة صوت مثبّتة أم لا. إذا كان من المفترض وجود بطاقة صوت مثبّتة، فستحتاج إلى تثبيت بطاقة وفقاً لإرشادات الشركة المصنّعة.
ملاحظات
إذا كنت تعتقد أن لديك بطاقة صوت مثبتة ولكنها لا تظهر ضمن الفئة أجهزة التحكم بالصوت والفيديو والألعاب، قم بتوسيع الفئة أجهزة أخرى، ثم راجع الأجهزة المدرجة.
عادة لا تتضمن أجهزة الكمبيوتر المحمولة بطاقات صوت. ولكنها تتضمن معالجات صوت بدلاً من البطاقات وتظهر في نفس الفئة ضمن "إدارة الأجهزة".
إذا ظهرت علامة استفهام باللون الأصفر بجوار اسم بطاقة الصوت في "إدارة الأجهزة"، فيشير هذا إلى احتمال وجود مشكلة.
انقر بزر الماوس الأيمن فوق اسم بطاقة الصوت، ثم انقر فوق خصائص.
انقر فوق علامة التبويب عام، ثم راجع المعلومات الواردة في المربع حالة الجهاز لتحديد المشاكل الخاصة ببطاقة الصوت.
في حالة وجود مشكلة، قد تحتاج إلى برنامج تشغيل جديد لبطاقة الصوت. لمزيد من المعلومات، راجع الخطوة 3: تحديث برامج التشغيل.
. التحقق من توصيل الكبلات بشكل صحيح
السماعات وسماعات الرأس
إذا كنت تستخدم سماعات خارجية، تأكد من توصيلها بالكمبيوتر بشكل صحيح.
توجد بالعديد من أجهزة الكمبيوتر ثلاثة مقابس أو أكثر تتصل ببطاقة صوت أو معالج صوت، وتتضمن هذه المقابس مقبساً للميكروفون ومقبساً لإدخال الصوت ومقبساً لإخراج الصوت. يجب توصيل السماعات بمقبس مخرج الخط. إذا لم تكن متأكداً من مكان المقبس، حاول توصيل السماعات إلى كل المقابس لتعرف أياً منها يصدر صوتاً.
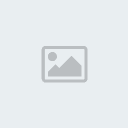
في حالة استخدام سماعات الرأس، تأكد من عدم توصيلها بمقبس مخرج الخط (سماعة الرأس) في بطاقة الصوت أو الكمبيوتر (إلا إذا كنت ترغب في الاستماع باستخدام سماعات الرأس بدلاً من السماعات). فعند توصيل سماعات الرأس، تقوم معظم أجهزة الكمبيوتر بقطع الصوت عن السماعات تلقائياً.
أجهزة صوت USB
في حالة استخدام جهاز صوت USB بالإضافة إلى وجود جهاز صوت داخلي مُثبت، حاول اتّباع هذه الخطوات الأساسية لاستكشاف الأخطاء وإصلاحها:
افصل جهاز صوت USB، ثم أعد تشغيل برنامج الصوت. قم بإجراء اختبار للصوت باستخدام جهاز الصوت الداخلي. في حالة سماع صوت، فربما توجد مشكلة في برنامج تشغيل صوت USB أو أن Windows لا يستخدم جهاز صوت USB كجهاز الصوت الافتراضي.
أغلق جميع برامج الصوت، ثم افصل جهاز صوت USB، وانتظر حتى تتم إزالة تثبيت برنامج تشغيل USB (يتم ذلك غالباً بسرعة بعض الشيء)، ثم أعد توصيل جهاز صوت USB في منفذ USB، وانتظر حتى يتم تحميل برنامج التشغيل، ثم ابدأ تشغيل برنامج الصوت وتحقق من الصوت.
تحقق من تعيين جهاز الصوت الصحيح كافتراضي في Windows وفي البرنامج.
راجع موقع الشركة المصنّعة لجهاز الصوت على الويب بحثاً عنبرامج تشغيل محدثة.
أعلى الصفحة
3. فحص الطاقة ومستوى الصوت
إذا كان لديك سماعات، تأكد من أنها متصلة بمصدر طاقة صالح وأنها قيد التشغيل.
تأكد من عدم كتم صوت السماعة أو سماعة الرأس أو خفضه للغاية. ويعد التحقق من هذا أمراً هاماً بوجه خاص لأجهزة الكمبيوتر المحمولة، التي تتضمن عادة سماعات صغيرة ضعيفة الصوت.
انقر فوق ابدأ، ثم انقر فوق لوحة التحكم، ثم انقر فوق الأصوات وأجهزة الصوت.
ضمن مستوى صوت الجهاز، حرّك شريط التمرير إلى اليسار لزيادة مستوى الصوت.
تأكد من عدم تحديد خانة الاختيار كتم الصوت.
انقر فوق مستوى صوت السماعات، ثم تأكد من عدم تعيين شريط التمرير إلى منخفض.
ملاحظة
بعض أجهزة الكمبيوتر المحمولة بها وحدة تحكم خارجية في مستوى الصوت على الجزء الخارجي لهيكل الكمبيوتر. إذا كنت تستخدم كمبيوتر محمولاً، تأكد من أن عنصر التحكم الخارجي في مستوى الصوت لم يتم تعيينه إلى أقل مستوى.
في بعض الحالات قد يكون لديك العديد من عناصر التحكم في مستوى الصوت للتحقق منها. على سبيل المثال، في حالة استخدامك Windows Media Player فإنه يتضمن عنصر تحكم في مستوى الصوت، في حين يتضمن Windows أيضاً عنصر تحكم في مستوى الصوت، كما تتضمن السماعات الخارجية كذلك عنصر تحكم في مستوى الصوت الخاص بها. إذا تم تعيين أي من عناصر التحكم في مستوى الصوت هذه إلى أقل الإعدادات، فلن تسمع أي صوت.
لخطوة 2: استخدام مستكشف الأخطاء ومصلحها
مستكشف الأخطاء ومصلحها عبارة عن أداة تعمل بشكل تلقائي يمكنها العثور على بعض مشاكل الكمبيوتر وحلها بشكل تلقائي. يمكن لمستكشف أخطاء تشغيل الصوت ومصلحها تشخيص المشاكل العامة المتعلقة بإعادة تشغيل الصوت والأجهزة وإصلاحها.
الخطوة 3: تحديث برامج التشغيل
ليتعرّف Windows على بطاقة الصوت أو معالج الصوت الموجود لديك، يلزم وجود برنامج تشغيل متوافق. تتطلب معظم بطاقات الصوت ومعالجات الصوت وجود برنامج تشغيل لتعمل بشكل صحيح. يمكن لبرامج التشغيل القديمة أو غير المتوافقة أو التالفة تعطيل الاتصال بين الكمبيوتر وبطاقة الصوت.
إذا قمت بالترقية مؤخراً من إصدار Windows إلى آخر، فربما كان برنامج تشغيل بطاقة الصوت الحالي مصمماً للإصدار السابق من Windows. وإذا واجهت مؤخراً انقطاعاً للتيار الكهربي أو إصابة بفيروسات أو أي مشاكل أخرى تتعلق بالكمبيوتر، فمن المحتمل أن تكون برامج التشغيل قد تعرضت للتلف. وقد يساعد تنزيل أحدث برنامج تشغيل لبطاقة الصوت وتثبيته في حل هذه الأنواع من المشاكل.
توجد ثلاث طرق للعثور على برنامج التشغيل وتثبيته:
استخدام Windows Update قد تحتاج إلى تعيين Windows Update بحيث يقوم بتنزيل التحديثات المستحسنة وتثبيتها بشكل تلقائي. يمكن لتثبيت أي تحديثات هامة أو مستحسنة أو اختيارية تحديث ميزات النظام والبرامج الأخرى التي قد تساعدك في إصلاح مشاكل الصوت.
تثبيت البرامج من الشركة المصنّعة للجهاز. إذا كان يوجد قرص مضغوط مرفق بالجهاز، فقد يحتوي هذا القرص على برنامج لتثبيت برنامج تشغيل للجهاز.
تنزيل برنامج التشغيل وتثبيته بنفسك. يمكنك البحث عن برنامج تشغيل على موقع الشركة المصنّعة على الويب. حاول تنفيذ هذا الإجراء إذا تعذر على Windows Update العثور على برنامج تشغيل لجهازك أو في حالة عدم وجود قرص مضغوط مرفق يتضمن برنامجاً لتثبيت برنامج التشغيل.
اتّبع الخطوات الموجودة أدناه لتحديث برامج التشغيل.
تحديث برامج التشغيل باستخدام Windows Update
افتح التحديثات التلقائية، بالنقر فوق ابدأ، ثم الإشارة إلى لوحة التحكم، ثم النقر فوق تحديثات تلقائية.
انقر فوق تلقائي، ثم حدد اليوم والوقت لتنزيل التحديثات.
انقر فوق تطبيق.
ملاحظات
يقوم Windows تلقائياً بتنزيل التحديثات وبرامج التشغيل المتوفرة في اليوم والوقت التاليين اللذين حددتهما. تحقق لمعرفة ما إذا كانت مشاكل الصوت تم حلها بعد إجراء التحديث الأول.
قد تحتاج إلى تحديث Windows XPإلى أحدث إصدار متوفر قبل استخدام Windows Update. لمزيد من المعلومات حول تحديث Windows وحل المشاكل باستخدام Windows Update، راجع Windows Update .
تنزيل برنامج التشغيل وتثبيته بنفسك
إذا تعذر على Windows العثور على برنامج تشغيل لبطاقة الصوت أو معالج الصوت ولم يتم إرفاق برنامج تشغيل مع الجهاز، فيمكنك البحث عن برنامج التشغيل على موقع الشركة المصنّعة على الويب. تتوفر تحديثات برامج التشغيل عادةً في قسم الدعم الخاص بهذه المواقع.
لتحديد موقع برنامج التشغيل، ابحث عن اسم الشركة المصنّعة واسم طراز بطاقة الصوت أو رقمها، ثم قم بزيارة موقع معلومات الاتصال بمورِّدي الأجهزة والبرامج على الويب. وبمجرد العثور على الشركة المصنّعة، انتقل إلى موقعها على الويب وحدد موقع أحدث برنامج تشغيل، ثم قم بتنزيله.
في حالة عدم العثور على اسم الشركة المصنّعة واسم طراز بطاقة الصوت أو رقمها، اتّبع هذه الخطوات:
انقر فوق ابدأ، ثم انقر فوق تشغيل.
اكتب dxdiag، ثم انقر فوق موافق.
انقر فوق علامة التبويب الصوت.
في قسم الجهاز، بجوار الاسم، انسخ اسم الجهاز أو اكتبه. في القسم برامج التشغيل، بجوار المُوفر، انسخ اسم الشركة المصنّعة أو اكتبه.
انقر فوق إنهاء.
بمجرد العلم بالاسم والشركة المصنّعة لبطاقة الصوت، يمكنك البحث عن برنامج تشغيل على موقع الشركة المصنّعة للجهاز على الويب. تتوفر تحديثات برامج التشغيل عادةً في قسم الدعم الخاص بهذه المواقع.
في حالة العثور على برنامج تشغيل محدّث، اتّبع إرشادات التثبيت الموضحة على موقع الويب. تكون معظم برامج التشغيل ذاتية التثبيت—فبعد تنزيلها، يتعين عليك عادة النقر المزدوج فوق الملف لبدء عملية التثبيت، ثم يقوم برنامج التشغيل بالتثبيت ذاتياً على الكمبيوتر.